5. Pythonコードを書いてみよう―視覚の空間周波数特性¶
5.1. この章の実験の概要¶
この章では、視覚の時空間特性の計測実験を題材として、Builderによる実験にPythonコードを組み込む方法を解説します。グラフィカルユーザーインターフェース(GUI)で実験を作成できる事がBuilderの長所ですが、正直なところ本格的な実験をしようとすると「あれができない、これができない」という事だらけであまり役に立ちません。しかし、BuilderにPythonのコードを組み合わせることによって、飛躍的に「できる事」の幅が広がります。プログラミングの経験がない方には最初かなり難しく感じられるかもしれませんが、実際に実験を動かしながら少しずつ理解を深めてください。
この章の実験では、視覚の空間周波数特性を取り上げます。「空間周波数」という用語は 第4章 で紹介しましたね。皆さんは、視力検査であまりにも小さな視標は知覚できない事を経験していると思います。視標が小さいということは狭い範囲内で明暗が大きく変化するということですから、「空間周波数」という用語を使えば「空間周波数が高すぎる視覚刺激は私たちには知覚できない」と表現できます。視力検査では高空間周波数の刺激がどこまで知覚できるかしか調べませんが、実は空間周波数が低すぎる刺激に対しても私たちの視覚の感度が低下することがわかっています。この章では、空間周波数の変化に応じて私たちの視覚の感度が変化することを確認する実験を作成します。便宜上「実験」と呼んでいますが、ベースになっているのは筆者が以前に知人から紹介してもらったゲーム風のデモです。正確な感度の計測に適した手続きではありませんが、PythonのコードをBuilderに組み込む最初の一歩として適しているので取り上げました。
なお、この実験では刺激の視角が非常に重要な意味を持ちますので、 [空間の単位] にdegを使用します。モニターの観察距離の設定などをしっかりおこなっておいてください(第2章 参照)。
図5.1 に使用する刺激を示します。スクリーン中央に直径0.1degの白色の小さな円を提示します。実験中、実験参加者はこの刺激を固視し続けないといけません。この刺激を固視点と呼ぶことにします。固視点から視角で5.0deg離れた位置に、直径4.0degの時計回りまたは反時計回りに15度傾いたグレーティング刺激を1.0秒提示します。この刺激をターゲットと呼ぶことにします。ターゲットの出現方向は固視点の右を0度として反時計回りに0度、45度、90度、135度、180度、225度、270度、315度の8方向の中から無作為に選びます。グレーティングの空間周波数は0.2、0.4、0.8、1.6、3.2、6.4、12.8 cpd (cyecle per degree: 視角1度あたりの繰り返し回数)の7種類を用います。
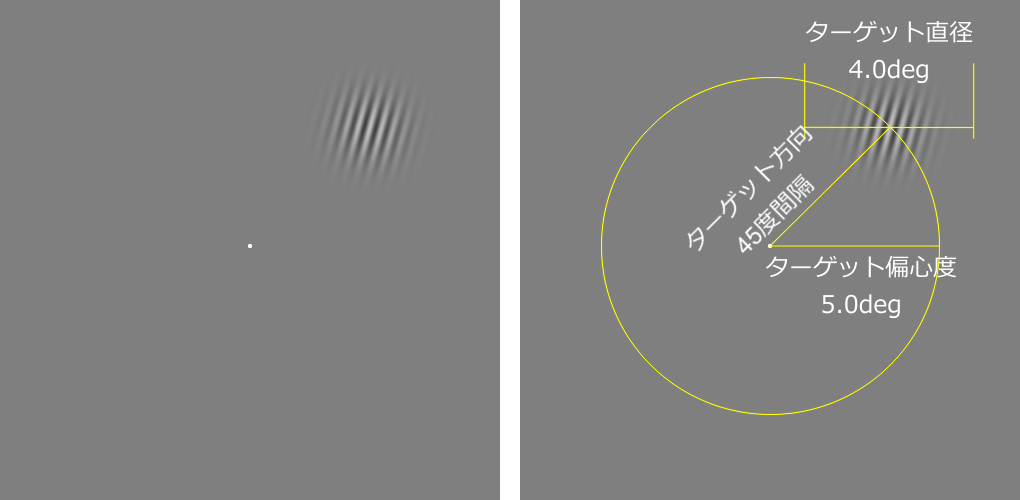
図5.1 実験に使用する刺激。¶
図5.2 に実験の手続きを示します。試行開始時には、スクリーン中央に固視点のみが提示されています。実験参加者がカーソルキーの左右どちらかを押すと、1秒後にターゲットがいずれかの位置に出現します。ターゲットの色はキーが押された直後には$[0,0,0]、すなわち背景と全く同一で知覚することができませんが、6秒間かけて一定の速度で$[1,1,1]まで変化します。視覚刺激の明暗差のことをコントラストと言いますが、この用語を使えばターゲットのコントラストが上昇していくと表現できます。実験参加者は、ターゲットがどちらに傾いているかを知覚できたらできるだけ速く、反時計回りであればカーソルキーの左、時計回りであれば右のキーを押します。キーが押されるとターゲットは消えて、直ちに次の試行に進みます。ターゲット出現後6秒経過しても反応がなかった試行はエラーとして記録して、やはり直ちに次の試行に進みます。時間と共にターゲットのコントラストが上昇するので、実験参加者の反応時間が早いほど低いコントラストでターゲットを知覚できたと考えられます。以上の手続きを、すべてのターゲット方向(8種類)とターゲット空間周波数(7種類)の組み合わせに対して反時計回りを1回、時計回りを1回、合計8×7×2×2=112試行行います。途中に休憩を挟まずに一気に実行し、すべての試行が終了すれば実験は終わりです。
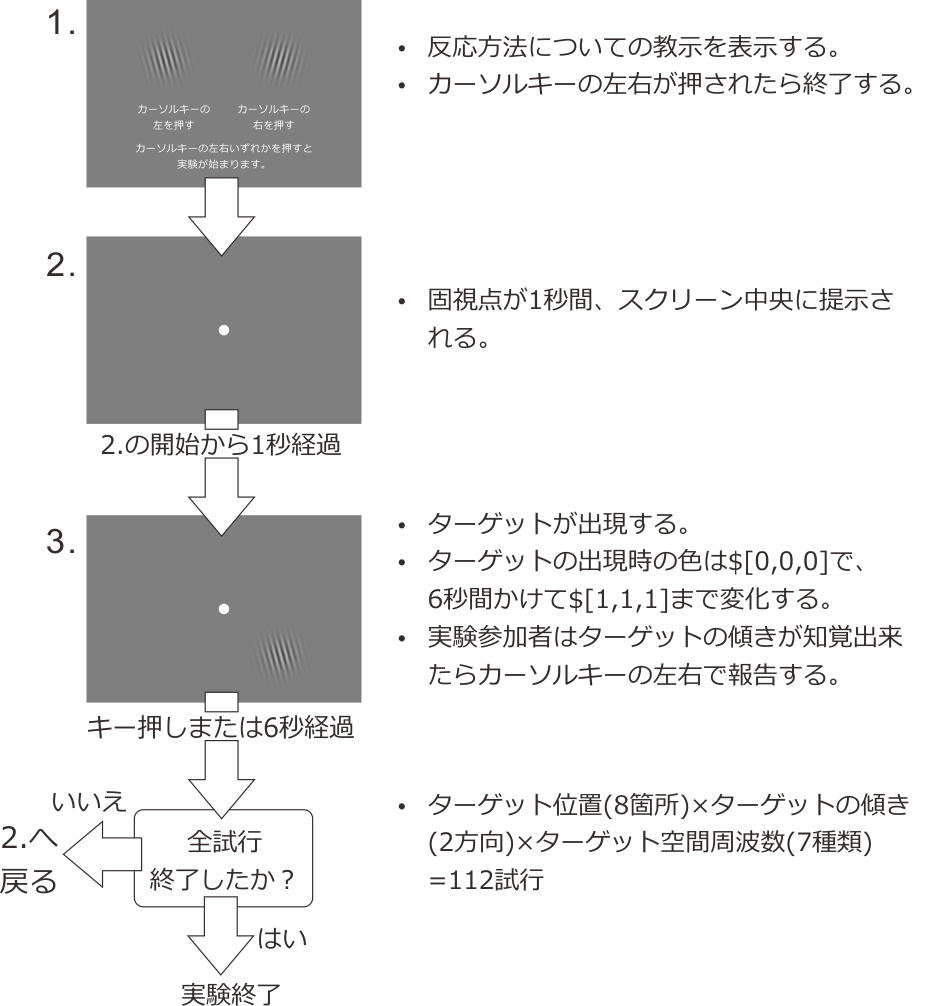
図5.2 実験の手続き。¶
最初に述べたとおり、この手続きは正確な感度を計測することよりも、簡単な手続きで空間周波数による感度の違いを感じるためのデモと言った方が適切です。この手続きでは試行数が少なすぎますし、なにより参加者の反応時間からターゲットを検出できる閾値のコントラストを測定しようという発想自体が正確な測定に適していません。というのも、反応時間には実際にターゲットが知覚できてからキーを押すまでの時間などが含まれて、その間にもターゲットのコントラストは上昇し続けているからです。正確さを期するのであれば 第4章 のような恒常法の手続きを用いるべきです。この章の実験は、あくまでBuilderの実験にPythonのコードを組み込む方法を学習するための例題だと考えてください。
さて、まずは 第4章 までに解説済みの作業でできるところまで実験を作成しましょう。以下のように実験を作成してexp05a.psyexpの名前で保存するものとします。
実験設定ダイアログ
[単位] をdegにする。モニターの設定(観察距離、モニターの幅長および解像度)をまだ設定していない場合は 第2章 を参考にモニターセンターを開いて設定する。
trialルーチン
Gratingコンポーネントをひとつ配置し、以下のように設定する。
「基本」タブの [名前] をtargetStimに、 [終了] を実行時間 (秒)で6.0にする。
「テクスチャ」タブの [マスク] をgaussに、 [テクスチャの解像度 $] を512にする。 [空間周波数 $] をtargetSFにして、「繰り返し毎に更新」にする。
「レイアウト」タブの [回転角度 $] をtargetDirにして、「繰り返し毎に更新」にする。 [サイズ [w, h] $] を[4.0, 4.0]にする。
Keyboardコンポーネントをひとつ配置し、以下のように設定する。
「基本」タブの [終了] を実行時間 (秒)で6.0にする
「データ」タブの [検出するキー $] を'left', 'right'にする。 [正答を記録] をチェックして、 [正答] に$correctAnsと入力する。
Polygonコンポーネントをひとつ配置し、以下のように設定する。
「基本」タブの [名前] をfixation、 [終了] を実行時間 (秒)で6.0にする。 [形状] を正多角形、 [頂点数] を12にする。
「レイアウト」タブの [サイズ [w, h] $] を[0.1, 0.1]にする。
instructionルーチン(作成する)
フローの先頭に挿入する。
Gratingコンポーネントを2個配置してそれぞれ [名前] をright_sample、left_sampleとする。以下のように設定する。
「基本」タブの [終了] を空白する。
「テクスチャ」タブの [マスク] をgauss、 [空間周波数 $] を1.0、 [テクスチャの解像度 $] を512にする。
「レイアウト」タブの [サイズ [w, h] $] を[4.0, 4.0]にし、さらに以下のように設定する。
left_sampleの [位置 [x, y] $] を[-5.0, 0.0]とする。right_sampleの [位置 [x, y] $] を[5.0, 0.0]とする。
left_sampleの [回転角度 $] を-10.0にする。right_sampleの [回転角度 $] を10.0にする。
Textコンポーネントを3個配置して、以下のように設定する。
「基本」タブの [終了] を空白する。
「書式」タブの [文字の高さ $] を適当な値(0.5など)にする。
ひとつをleft_sampleの下に位置するようにして「基本」タブの [文字列] に「反時計回り」と入力する。別のひとつをright_sampleの下に位置するようにして [文字列] に「時計回り」と入力する。最後に残ったTextコンポーネントの [文字列] に、反時計回りならばカーソルキーの左、時計回りならば右をできるだけ速く押して反応するように教示するメッセージを入力する。
Keyboardコンポーネントをひとつ配置し、「データ」タブの [検出するキー $] を'left', 'right'にして [記録] を「なし」にする。「基本」タブの [終了] を空白する。
blankルーチン(作成する)
フローのinstructionルーチンとtrialルーチンの間に挿入する。
Polygonコンポーネントをひとつ配置し、以下のように設定する。
「基本」タブの [名前] をfixation_2、 [終了] を「実行時間 (秒)」で1.0にする。 [形状] を正多角形、 [頂点数] を12にする。
「レイアウト」タブの [サイズ [w, h] $] を[0.1, 0.1]にする。
trialsループ(作成する)
blankルーチンとtrialルーチンをまとめて繰り返すように挿入する。
[繰り返し回数 $] の値を1にする。
[繰り返し条件] にexp05cnd.xlsxと入力する。
exp05cnd.xlsx (条件ファイル)
targetSF、targetDir、correctAns、targetPosの4パラメータを設定する。
実験手続きの説明を満たすようにtargetSFに7種類の空間周波数、targetDirに2種類の傾きの値を入力する。targetDirと対応するようにcorrectAnsに値を入力する(targetDirが-15の行は'left'、15の列は'right')。targetPosはとりあえず空白にしておく。この時点でパラメータ名の行を除いて14行となる。
blankというルーチンではただ1秒間固視点を提示しているだけです。これは実験手続きの「1秒間固視点が提示される」という点を実現するために挿入されているのですが、blankルーチンが無くてもtrialルーチンでtargetStimの [開始] をfixationの [開始] から1秒遅らせれば実現できます(第3章 参照)。しかし、このテクニックを使うと後でコントラストを時間の経過とともに上昇させる処理の解説がかなり複雑になってしまいますので、今回は固視点の提示のために独立したルーチンを使用しています。
これで準備が整いました。いよいよPythonのコードをBuilderに追加しますが、その前に用語の説明をしておきましょう。退屈かもしれませんが、用語を覚えておかないと後の解説がわからないのでしっかり覚えてください。
5.2. 変数、データ型、関数といった用語を覚えよう¶
第3章 でPythonにおける「名前」の話が出てきたことを思い出してください。刺激にstimulus、刺激色を表すパラメータにstim_colorという「名前」を付けて、「stimulusの [前景色] プロパティにstim_colorの値を代入する」とかいったことをしたのでした。この時に敢えて触れなかったのですが、この「名前」は一体何の名前なのでしょうか。「えっ、今『刺激』や『パラメータ』に名前を付けたって言ったじゃないか」と言われるかも知れません。確かにその通りなのですが、より正確に言うと、これらのものを収納しておく「箱」に名前をつけたのです。stimulusという名前の「箱」にPolygonコンポーネントを収納したり、stim_colorという名前の「箱」に色の値を収納したりしていたのです。この名前は「箱」の名前なのですから、当然中身を入れ替えることもできます。第3章 の実験でループの繰り返しの度に刺激色が変化していたのは、Builderが毎回stim_colorという箱の中におさめられた値を変更してくれていたからです( 図5.3 )。この箱のことを変数と呼びます。今まで「名前」と呼んでいたものは変数の名前、すなわち変数名です。

図5.3 変数とはいろいろなものを収納しておける箱のようなもの。¶
Pythonでは、変数の中にさまざまなものを収納することができます。C言語のように変数に「型」がある言語では、整数値を入れる変数には整数値のみ収納できるといった制限がありますが、Pythonにはそのような制限がありません。Pythonで扱える型のデータであればすべて収納できます。プログラミングを学んだ経験がない方は「データの型ってなんだ?」と思われるかもしれませんね。ほとんどのプログラミング言語では、扱うことができるデータにいくつかの「型」があって、型によって適用できる処理が異なります。 表5.1 に基本的なPythonの型を示します。ここでそれぞれの型を詳しく説明し出すとなかなか実験の作成にたどり着きませんので、ごく簡単な説明に止めています。ここで注目していただきたいのは「シーケンス」という型です。他のプログラミング言語を学んだことがある方は「配列」という名前の方がピンと来るかもしれません。第2章 で刺激の色をRGB値で指定したり、刺激の位置や大きさを指定したりする時に「両端の角括弧は意味があるので忘れずに入力してください」と書きましたが、実はこれはシーケンスの一種である「リスト」を書くときのPythonの文法なのです。[1.0, 0.0, 0.5]と書かれていたら、Pythonはこれをリストとして解釈して「最初の要素は1.0、その次は0.0、最後は0.5」という具合にそれぞれの値を取り出すことができます。[ ]が欠けているとリストとして解釈することができないのでエラーとなるわけです。
型 |
概要 |
|---|---|
数値 |
単一の数値。Python内部では整数のみを扱う型(整数型)と小数点つきの数値を扱う型(浮動小数点型)がある。 |
文字列 |
アルファベットやかな文字、漢字、各種記号等の文字が連なったもの。 |
シーケンス(リスト、タプル) |
複数のデータを順番に並べてひとまとめにしたもの。「2番目の要素を取り出す」といった具合に位置を指定して内容を取り出すことができる。カンマで区切られた要素を[ ]で囲んだものをリスト、( )で囲んだものをタプルと呼ぶ(両者の違いについては「 8.15.3:リストとタプル 」 参照)。 |
辞書 |
複数のデータをひとまとめにして、キーと呼ばれる値を用いて内容を取り出せるようにしたもの。第4章 で実験情報ダイアログの入力値を保持していたexpInfoという変数に格納されているデータがこれに該当する。 |
データ型の詳細については必要に応じて解説することにして、最後に関数という用語に触れておきましょう。関数と聞くと、数学の授業で習った「yはxの関数」とか「2次関数のグラフ」といった内容を思い出される方も多いと思います。例えば「zはxとyの関数」と言った場合、xとyの値が与えられたら、その関数で定められた計算を行えば対応するzの値を得ることができます( 図5.4 左)。Pythonの関数とはこの関係を一般化したようなものです。例えば、「ファイルを保存する」という関数があるとします。この関数にファイル名と保存したいデータを与えると、ファイルを作成したりデータを書きこんだりといった処理が行われて、保存が成功したか否かを示す値が得られるとします( 図5.4 右)。ずいぶん数学で習った関数と違うような感じがするかもしれませんが、「値を入力すると定められた処理が行われて結果が出力される」という構図はよく似ています。このような働きを持つものをPythonでは関数と呼びます。関数に入力する値のことを引数、出力のことを戻り値と呼びます。実は関数にもいろいろな種類があるのですが、それについても今後必要に応じて説明することにして、関数、引数、戻り値という用語を覚えておいてください。
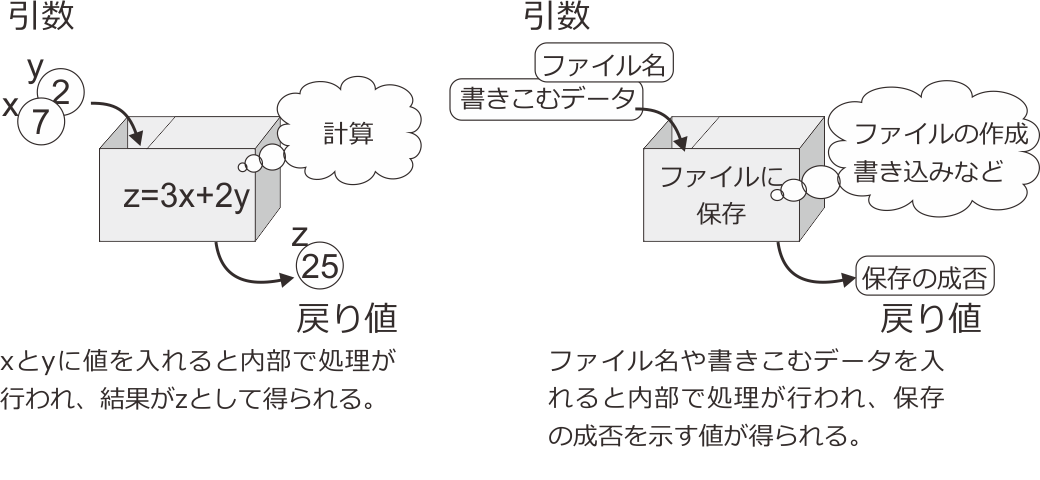
図5.4 数学で習った関数とPythonにおける関数。¶
- チェックリスト
変数の役割を説明できる。
関数の役割を、引数、戻り値という用語を用いながら説明できる。
5.3. 数学関数を利用して刺激の位置を指定しよう¶
退屈な用語の説明はいったん切り上げて実験の作成に戻りましょう。まず、Builderでexp05a.psyexpを開いて、trialルーチンのtargetStimのプロパティ設定ウィンドウを開いてください。先ほどの作業では、まだtargetStimの [位置 [x, y] $] が初期値のままに残されていました。刺激の位置は固視点から半径5.0degの円周上で、右方向を0度として0度から45度間隔で8方向の中から無作為に選ぶのでした。試行毎に変化するのですから条件ファイルにこれら8種類の位置を書きこまなければいけないのですが、45度や135度の方向のx座標、y座標の値を書きこむのが少々面倒です。半径が5.0ですから、45度の方向はx座標、y座標とも5.0×1/  =3.53553…です。幸い135度や225度の方向は符号を変えたらいいだけですのでこの程度なら手入力してもいいのですが、後々半径を変更したくなったり45度間隔の代わりに60度間隔にしたくなったりした時に面倒です。なにより実験記録ファイルを見たときに刺激位置のパラメータが3.53553, 3.53553と書かれているよりも45と書かれていた方が圧倒的にわかりやすいでしょう。そこで、さっそく関数を用いて条件ファイルに45とか135とか書けばBuilderが座標値を計算してくれるように改造してみましょう。
=3.53553…です。幸い135度や225度の方向は符号を変えたらいいだけですのでこの程度なら手入力してもいいのですが、後々半径を変更したくなったり45度間隔の代わりに60度間隔にしたくなったりした時に面倒です。なにより実験記録ファイルを見たときに刺激位置のパラメータが3.53553, 3.53553と書かれているよりも45と書かれていた方が圧倒的にわかりやすいでしょう。そこで、さっそく関数を用いて条件ファイルに45とか135とか書けばBuilderが座標値を計算してくれるように改造してみましょう。
sin(x) |
正弦関数 |
min(x,y,z…) |
x, y, z,…の最小値 |
cos(x) |
余弦関数 |
max(x,y,z…) |
x, y, z,…の最大値 |
tan(x) |
正接関数 |
average(x) |
xの平均値 |
log(x) |
自然対数関数 |
std(x) |
xの標準偏差 |
log10(x) |
常用対数関数 |
deg2rad(x) |
xを度からラジアンに変換 |
pi |
円周率 |
rad2deg(x) |
xをラジアンから度に変換 |
sqrt(x) |
平方根 |
視覚刺激を用いた知覚や認知の実験では、三角関数や指数関数の数学関数や円周率などの定数はしばしば用いられるので、Builderでは 表5.2 に示す関数が用意されています。今「三角関数や指数関数」と書いたばかりなのに指数関数がないじゃないか、と思われるかも知れませんが、これ以外の数学関数を使用する方法については「 5.8.1:他の数学関数を使用する方法 」を参照してください。さて今回の目的の場合、条件ファイルに書かれた角度から座標値を計算するのですから、deg2rad( )とsin( )、cos( )が役に立ちそうです。まずは45度のsinを計算する式を作るところから始めてみましょう。数学でxの関数f(x)に対してxに3を代入する時にf(3)と書いたように、deg2rad( )を用いて45度をラジアンに変換するにはdeg2rad(45)と書きます。座標値を計算するにはラジアンに変換した値をsin( )およびcos( )に代入する必要がありますが、Pythonを含む多くのプログラミング言語では、関数の引数に他の関数(の戻り値)を用いることが許されています。このテクニックを使うと、sin( deg2rad(45) )と書けば「まずdeg2rad(45)を計算して、その結果をsin( )に代入する」という計算ができます( 図5.5 )。同様に、45度のcosはcos( deg2rad(45) )という式で計算ができます。
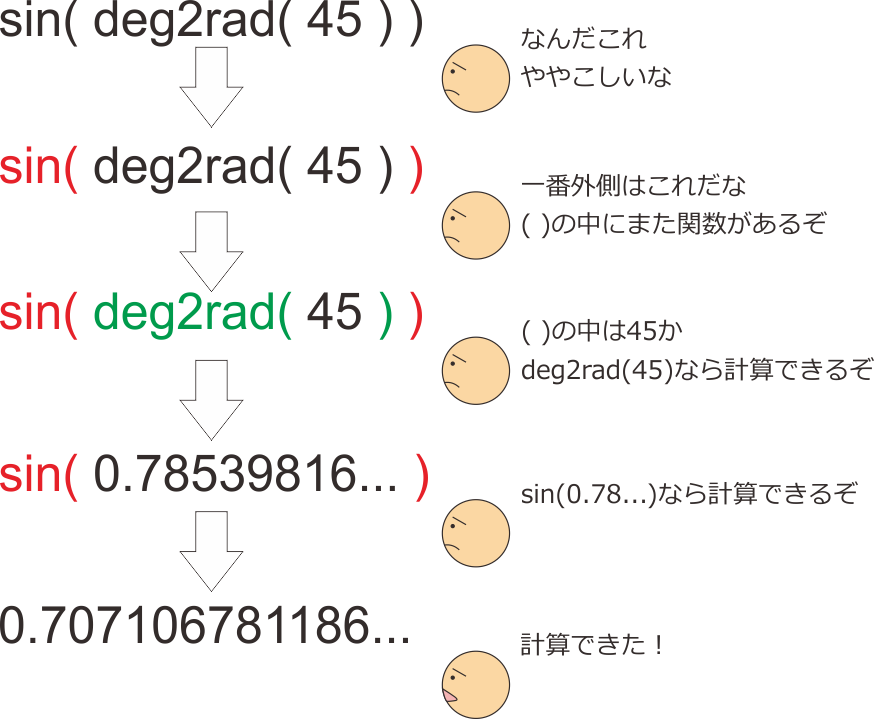
図5.5 関数の引数に関数を書くとPythonが順番に計算をします。¶
これで45度のsinとcosを計算する式ができましたが、目的の座標値を得るためにはこれらの式に半径の値、5.0を掛けなければいけません。数値同士の足し算や掛け算を行うには、算術演算子と呼ばれる記号を用います( 表5.3 )。また難しそうな用語が出てきたと思われるかもしれませんが、要するに+とか-とかいった記号のことです。昔のタイプライターで×や÷といった記号を使えなかった名残で、掛け算は * 、割り算は / と書くことに決まっています。この算術演算子を利用すれば、ようやく45度の時の座標値を計算する式を完成させることができます。 [位置 [x, y] $] に書くときにはx座標、y座標の値をこの順番に並べたリストにしなければいけないことに注意すると、以下の式が得られます。
[5*cos(deg2rad(45)), 5*sin(deg2rad(45))]
x + y |
x足すy |
-x |
xの符号を反転 |
x - y |
x引くy |
x % y |
Xをyで割った余り |
x * y |
x掛けるy |
x ** y |
Xのy乗 |
x / y |
x割るy |
x // y |
x割るy(割り切れない場合は切り上げ) |
これでターゲットの方向が45度の時の式が完成しましたが、今回の実験では条件ファイルから角度を読み込んで座標値を計算しないといけません。幸い、関数の引数には変数を書くことができるので、単に先ほどの式の45を変数名に書き換えるだけでこの目標は達成できます。先ほど条件ファイルを作成した時に空白のまま残しておいたtargetPosを利用することにしましょう。Builderを開いてtrialルーチンのtargetStimの [位置 [x, y] $] に以下のように入力し、「繰り返し毎に更新」にしてください。
[5*cos(deg2rad(targetPos)), 5*sin(deg2rad(targetPos))]
Builderでの変更を終えたら条件ファイルexp05cnd.xlsxを開いてください。すでに14行分の条件が入力されていますが、これらの14条件を8種類(0, 45, 90, 135, 180, 225, 270, 315)のtargetPosすべてに対して実行するように変更してください。最終的に14×8=112行の条件ファイル(パラメータ名の行を除く)になるはずです。
以上で刺激の位置を試行毎に決定することができるようになりました。あとは時間の経過とともにだんだんコントラストが高くなる刺激を実現できれば実験は完成します。また新しい話が出て来るので、ここでいったん解説を区切ることにしましょう。
- チェックリスト
Builderで使用できる数学関数を挙げることができる
関数の引数に別の関数の戻り値を使うことができる。
条件ファイルから読み込んだパラメータ値を関数の引数に使うことができる。
Pythonの算術演算子8つ挙げてその働きを説明することができる。
5.4. ルーチン開始後の時刻を取得して刺激を変化させよう¶
時間の経過とともに刺激のコントラストを上昇させるには、「現在の時刻に応じて [前景色] の値を変更する」ことと、「 [前景色] の変化を刺激に反映させる」ことが必要です。第一の点については、t というBuilderの内部変数を利用します。内部変数とはBuilderが正常に動作するためにユーザーから見えない内部で自動的に作成する変数で、t には現在のルーチンが開始されてから何秒経過したかが保持されています。第二の点については、各プロパティの値を入力する欄の右側のプルダウンメニューで「フレーム毎に更新する」を選択することで実現できます。ごくシンプルな実験を作成してこれらのことを確認してみましょう。
一旦exp05a.psyexpを保存して、新規に実験を作成してください。trialsルーチンにTextコンポーネントをひとつ配置して、Textコンポーネントの [終了] を「実行時間 (秒)」にして値に10.0と入力して [文字列] に $t と入力してください。そして、 [文字列] の右端のプルダウンメニューを「フレーム毎に更新」にしましょう( 図5.6 )。これだけで準備はOKですので、適当な名前で保存して実行してみてください。スクリーン中央に、ものすごい速さで0.0から10.0に向かって上昇していく数値が表示されるはずです。試しに「フレーム毎に更新する」を今までの章で使ってきた「繰り返し毎に更新」に変更して、0から全く値が変化しないことを確認しておいてください。なお、小数点以下2桁目まで表示したいなど、小数の表示を変更する方法については 第12章 で扱います。
一般論として、リアルタイムに刺激の色や位置といったプロパティを変更すると、PCのグラフィック機能への負担が大きくなります。ですから「更新しない」や「繰り返し毎に更新」に設定された刺激については、Builderはルーチン開始時に刺激を作成した後、一切プロパティ値を変更しません。近年の高性能なPCならば、刺激数が数百、数千個でもない限り全て「フレーム毎に更新する」にしてもほとんど問題なく処理できるでしょうが、実験中は少しでもPCに無用な処理はさせないようにしてPCの処理遅れなどを防ぎたいところです。実験の性質上どうしてもリアルタイムに値を変化させないといけないプロパティに関してだけ「フレーム毎に更新する」を設定するようにしましょう。
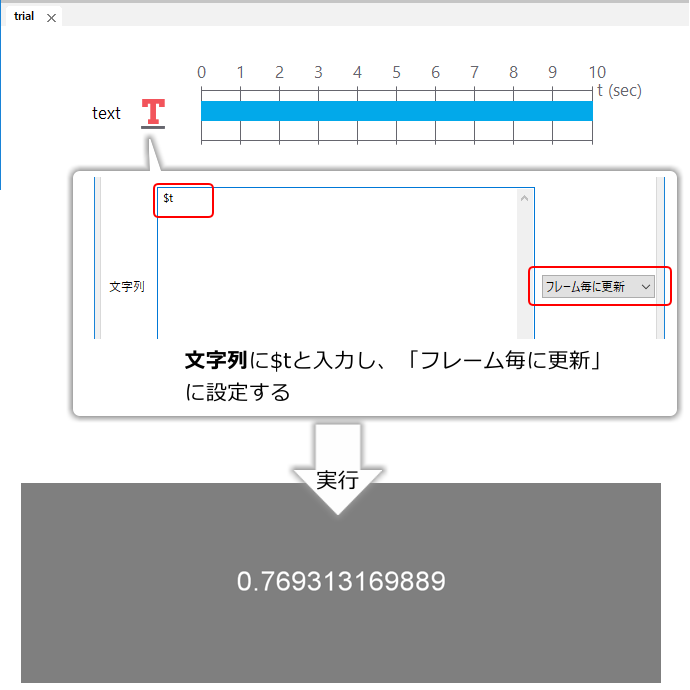
図5.6 Builderの内部変数 t のテスト。画面上にルーチン開始から経過した時間が表示されます。¶
Builderの内部変数 t と「フレーム毎に更新する」を用いれば、時間と共にコントラストを変化させることは難しくありません。Builderでexp05a.psyexpを開いてtrialルーチンのtargetStimのプロパティ設定ダイアログを開いてください。ルーチン開始時に [前景色] が$[0.0, 0.0, 0.0]で、一定の速度で上昇して6.0秒経過した時点で$[1.0, 1.0, 1.0]になればよいのですから、$[t/6.0, t/6.0, t/6.0]とすれば目的を達成できるはずです。忘れずに「フレーム毎に更新する」の設定もしてください。これで実験が完成しました。
実験を実行したら、targetSFの値別に反応時間の平均値を計算してみてください。ひとつのtargetSFの値に対してtargetDirが2種類、targetPosが8種類で16試行あるはずです。平均値を計算したら、横軸にtargetSF、縦軸に反応時間の平均値をプロットしてみましょう。実験に使用したモニターの平均輝度や部屋の照明などによって結果は変化しますが、targetSFが1.6か3.2辺りで反応が最も速く、最小値の0.2や最大値の12.8では反応が遅くなります( 図5.7 左)。反応時間が遅いという事はそれだけターゲットのコントラストが高くならないと刺激の傾きが判断できないということですから、ターゲットの空間周波数が高すぎても低すぎても視覚の感度が低下することがわかります。縦軸を反応時間の逆数にすると、一般的な空間周波数別の感度のグラフの形状に近くなります( 図5.7 右)。
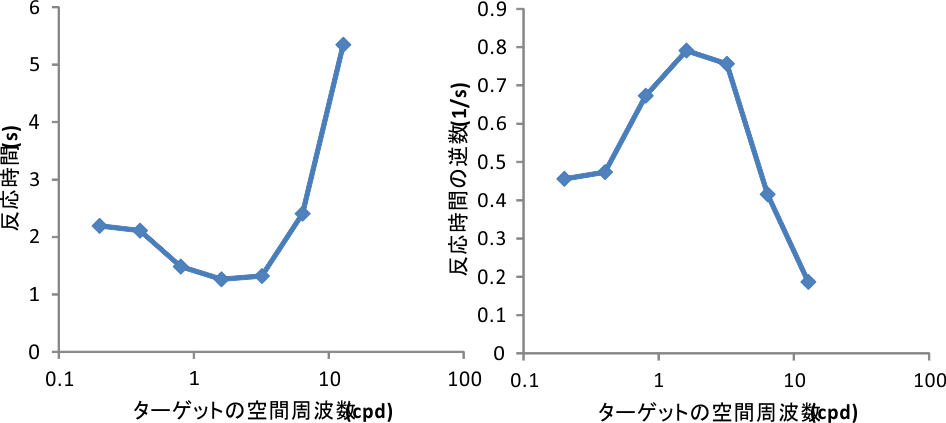
図5.7 実験結果の例。左は反応時間、右は反応時間の逆数を縦軸にプロットしています。横軸が対数軸になっている点に注意してください。¶
ここでこの章の内容は一区切りですが、次の話題に移る前にひとつ補足します。Builderでは現在のルーチンが開始してから経過した時間を t という変数に保持していると述べましたが、同時にルーチンが開始してからのフレーム数を frameN という変数に保持しています。 [開始] や [終了] をフレーム数で指定している場合は、tよりもframeNを使用する方が便利でしょう。フレーム数による [開始] や [終了] の指定については「 2.10.6:時刻指定におけるframeについて 」を参考にしてください。
- チェックリスト
現在のルーチンが開始してから経過した時間を保持しているBuilderの内部変数を答えられる。
現在のルーチンが開始してから描画したフレーム数を保持しているBuilderの内部変数を答えられる。
現在のルーチンが開始してから経過した時間の値を用いて、時間の経過とともに色や位置が変化する実験を作成することができる。
5.5. 実験情報ダイアログから実験のパラメータを取得しよう¶
この章で目指した実験はすでに完成していますが、応用問題ということで少し改造してみましょう。 第4章 で実験情報ダイアログから条件ファイル名を取得しましたが、同様に刺激の位置や色といったプロパティ値を取得することが可能です。ただ、実験情報ダイアログで数値を入力してプロパティ値として使う場合は少し工夫が必要です。この点を解説するために、exp05a.psyexpを改造してtaregtStimの大きさと、固視点からの距離を実験情報ダイアログで変更できるようにしてみましょう。exp05a.psyexpを開いてexp05b.psyexpという別名で保存し直してください。
図5.8 に作業の概要を示します。実験情報ダイアログに追加する項目のうち、targetStimの大きさを入力する項目をeccentricity、固視点からの距離を入力する項目をtarget sizeという名前にすることにしましょう。ちなみにeccentrictyとは、視覚刺激が視野中心からどれだけ外れた位置にあるかという意味です。また、target sizeという項目名にはスペースが入っていますが、実験情報ダイアログの項目名はPythonの変数名でなくてもかまわないのでこのようにスペースが入っていてもエラーになりません。方法がわからない人は 第4章 を復習しましょう。
続いてtargetStimのプロパティ設定ダイアログを開いて、 [位置 [x, y] $] と [サイズ [w, h] $] で実験情報ダイアログの値を参照するように変更します。第4章 の内容を思い出すと、expInfo['eccentricity']と書けばその値が取り出せるはずです。取り出した値は [位置 [x, y] $] に入力済みの式の5に相当しますから、5をexpInfo['eccentricity']に書き換えればよいはずです。
[expInfo['eccentricity'] * cos(deg2rad(targetPos)),
expInfo['eccentricity'] * sin(deg2rad(targetPos))]
同様に、target sizeの値はexpInfo['target size']と書けば取り出せます。この値は [サイズ [w, h] $] の4.0に対応しますから、 [サイズ [w, h] $] を以下のように書き換えます。
[expInfo['target size'], expInfo['target size']]
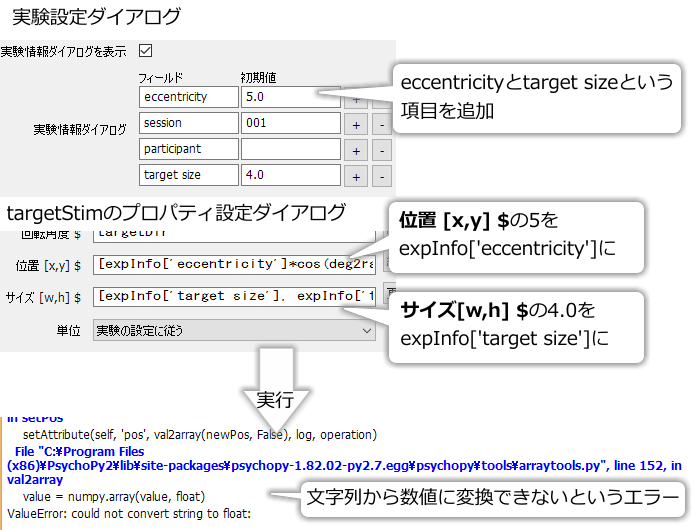
図5.8 実験情報ダイアログから数値を読み込んでプロパティに設定するとエラーが表示されます。実験情報ダイアログに入力されたものが数値ではなく文字列となっているのが原因です。¶
これで改造は終了のはずなのですが、いざ実験を実行してみると、教示画面が終わってターゲットが提示される直前にエラーで停止してしまいます( 図5.8 下)。英語のエラーメッセージで難しそうですが、一番下の行を読むとcould not convert string to floatと書かれています。stringとは文字列、floatとは浮動小数点数( 表5.1 )のことですから、文字列を浮動小数点数に変換できなかったということです。どういう事かといいますと、例えばeccentricityに4.0と入力されていた場合、Builderには4.0という数値ではなく「4」、「.」、「0」という三文字の文字列に見えているということです。人間としては「数値を入力したいに決まっているだろう、そのぐらい察してくれよ」と言いたくなりますが、Builderはそのような配慮はしてくれません。仕方がないので、明示的にこれは数値として解釈しなさいとBuilderに教えてなければいけません。そのために使用できるのがPythonのデータ型変換関数( 表5.4 )です。float( )関数は、引数に与えられたデータを浮動小数点数に変換して返します。データは整数型のように浮動小数点数ではない数値でも構いませんし、浮動小数点数として解釈できる文字列でも構いません。浮動小数点数として解釈不可能なデータが与えられるとエラーになります。このfloat( )関数を用いると、eccentricityの項目に入力された値を数値に変換することができます。
関数 |
概要 |
|---|---|
int(x) |
xを整数に変換します。xが小数だった場合、小数点以下の値は切り捨てられます。 |
float(x) |
xを浮動小数点数に変換します。 |
str(x) |
xを文字列に変換します。 |
list(x) |
xをリストに変換します。 |
tuple(x) |
xをタプルに変換します |
float(expInfo['eccentricity'])
これを [位置 [x, y] $] の式に当てはめると以下のようになります。長くて読みづらいですが頑張って先ほどエラーとなった式と見比べてください。
[float(expInfo['eccentricity']) * cos(deg2rad(targetPos)),
float(expInfo['eccentricity']) * sin(deg2rad(targetPos))]
同様に、 [サイズ [w, h] $] の式も以下のように訂正しましょう。
[float(expInfo['target size']), float(expInfo['target size'])]
訂正が終わったら実行してください。今度こそ、実験情報ダイアログに入力した値でターゲットの大きさや固視点からの距離を変更できるはずです。
これで改造は完了ですが、実験情報ダイアログについて触れたついでにxlxs記録ファイルへの出力についてひとつ補足しておきます。exp05b.psyexpを実行してできたxlsx記録ファイルを見ると、ワークシートの最後に 図5.9 のように実験情報ダイアログに入力した値が記録されているのがわかります。分析の際に役に立つことも多いので覚えておいてください。
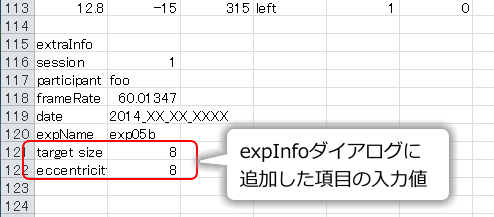
図5.9 xlsx記録ファイルを開くと、ワークシートの最後に実験情報ダイアログに入力された値が記録されています。¶
- チェックリスト
実験情報ダイアログに入力されたデータの型を答えることができる。
データを整数型、浮動小数点型、文字列型、リストに変換することができる。
実験情報ダイアログを用いて刺激の大きさや位置などの値を実験開始時に指定するように実験を作ることができる。
5.6. 複雑な式にはCodeコンポーネントを使ってみよう¶
本章を終える前にあと一つ、今このタイミングで話しておきたいことがあります。本章で [位置 [x, y] $] に複雑な式を入力しましたが、入力欄が狭くて非常に作業しにくかったのではないでしょうか? 特に、正しく入力したつもりなのに「Pythonの構文エラーがあります」と表示された場合、間違っている場所を探すのがとてもやりくかったのではないかと思います。このような複雑な式を扱う時に便利なのがCodeコンポーネントです。Codeコンポーネントはコンポーネントペインの「カスタム」というカテゴリにあります( 図5.10 )。
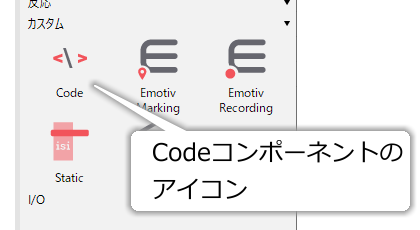
図5.10 Codeコンポーネントのアイコン。「カスタム」カテゴリにあるので注意してください。¶
Codeコンポーネントは、実験が始まる時やルーチンが始まる時、各フレームの描画を行う時など、さまざまなタイミングでPythonのコードを実行させることができるコンポーネントです。Codeコンポーネントをルーチンに配置すると今までのコンポーネントと同様にプロパティ設定ダイアログが開きますが、その内容は大きく異なります(図5.11)。まず、ダイアログ上部におなじみの [名前] があり、その右に [コードタイプ] という項目があります。さらにその右に [無効化] という項目がありますが、これは他コンポーネントの [コンポーネントの無効化] と同じ働きをするものです(「 4.9:複雑な実験を作るときにちょっと役立つテクニック 」参照)。
[コードタイプ] は、PsychoPy標準の設定から変更していなければ「Auto->JS」となっているはずです。もし他の値になっていれば、ダイアログのレイアウトが 図5.11 と一致しない可能性がありますので、ひとまず「Auto->JS」してください。 「Auto->JS」設定されていれば、ダイアログ中央には左右に分割された大きな入力欄があるはずです。そして入力欄の上には [実験初期化中] 、 [実験開始時] 、 [Routine開始時] 、 [フレーム毎] 、 [Routine終了時] 、 [実験終了時] というタブがあります。実はこのタブのそれぞれがCodeコンポーネントのプロパティであり、他のコンポーネントと同様にプロパティ毎に入力欄を並べるとダイアログが大きくなりすぎてしまうので、このようにタブで切り替えるようになっています。以後、Codeコンポーネントについて「 [実験開始時] に…と入力する」と書いた場合、「 [実験開始時] タブを選んでその下の入力欄に入力する」ことを表すとします。
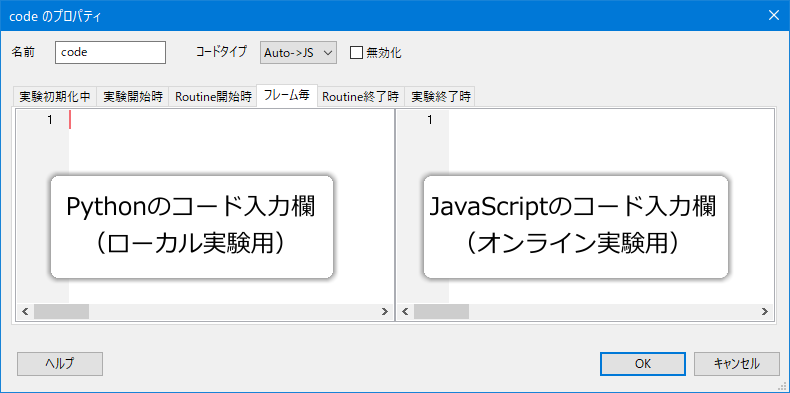
図5.11 Codeコンポーネントのプロパティ設定ダイアログ。¶
入力欄が大きく左右に分割されているのは、 オンライン実験 に対応するためです。Builderはもともとローカルな(つまり目の前にある)PC上で動作するPythonの心理学実験プログラムを人間の代わりに書いてくれるアプリケーションなのですが、現在のバージョンのBuilderには Pavlovia (https://pavlovia.org/)というオンライン実験サービス用のプログラムを出力する機能も備わっています。オンライン実験用プログラムというのはインターネット上のページを閲覧するために用いる(Google ChromeやMozilla FireFoxなどの)ブラウザで動作するのですが、ブラウザ上ではPythonよりもJavaScriptという言語を使う方が有利なのでBuilderはJavaScriptでプログラムを出力します。ユーザーがCodeコンポーネントにPythonで書きこんだプログラムがBuilderによってどのようにJavaScriptに翻訳するかを確認したり、必要に応じてJavaScriptのコードも手作業で編集したりできるように、入力欄が左右2つ用意されています。左側がPythonコード用、右側がJavaScriptコード用です。
本書では、オンライン実験のことはひとまず忘れてローカルPC上で動作する実験の作成方法を解説しますので、左側の入力欄を使います。右側の入力欄は無視しても構わないのですが、小さな画面のノートPCで作業する場合などは邪魔に感じるかもしれません。そのような場合、ダイアログ上部の [コードタイプ] を「Py」にすると、Python用の入力欄だけをダイアログの横幅いっぱいに表示させることができます(図5.12 上)。この作業はCodeコンポーネントを新たに置くたびに行わないといけないのですが、それが面倒な場合はメニューの「ファイル」から「設定」を選んでPsychoPyの設定ダイアログを表示し、「アプリケーション」ページの「Codeコンポーネントの言語」を「Py」に変更してください。これでCodeコンポーネントを配置する時の標準のコードタイプがPyになります。
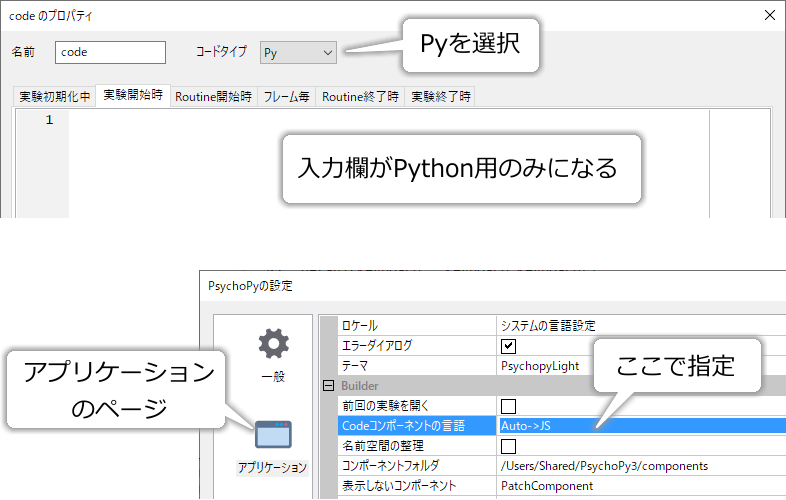
図5.12 Codeコンポーネントのプロパティ設定ダイアログ。¶
Codeコンポーネントの解説に戻りましょう。 [実験初期化中] から [実験終了時] までの各プロパティは、コードを実験中のどのタイミングで実行したいかによって使い分けます。 表5.5 にコードが実行されるタイミングを示します。現時点でこの表を見てもよく意味が分からないと思いますが、本書ではこれからさまざまな目的でCodeコンポーネントを使っていきますので、少しずつイメージをつかんでいただければと思います。
プロパティ |
概要 |
|---|---|
[実験初期化中] |
実験の初期化中、実験情報ダイアログを開く直前に実行されます。 |
[実験開始時] |
実験情報ダイアログのOKがクリックされて刺激描画用ウィンドウが作成された直後、実験が実際に開始される前に実行されます。 |
[Routine開始時] |
Codeコンポーネントを配置したルーチンが開始される直前に実行されます。ルーチンがループ内にある場合、繰り返しのたびに実行されます。 |
[フレーム毎] |
Codeコンポーネントを配置したルーチンの実行中、フレーム描画のたびに実行されます。つまり、毎秒60フレームで実験が実行されている場合、1秒間に60回実行されます。 |
[Routine終了時] |
Codeコンポーネントを配置したルーチンが終了した直後に実行されます。ルーチンがループ内にある場合、繰り返しのたびに実行されます。 |
[実験終了時] |
フローのすべてのルーチンやループの実行を終えて、実験が終了する直前に実行されます。 |
それではさっそく、本章の「 [位置 [x, y] $] の複雑で読みにくい式」をCodeコンポーネントですっきりさせてみましょう。exp05b.psyexpを開いて、trialルーチンにCodeコンポーネントを配置してください。そして [実験開始時] に以下のように入力します。
ecc = float(expInfo['eccentricity'])
おおよそ想像できると思うのですが、この式はeccという変数にfloat(expInfo['eccentricity'])の値を割り当てることを意味しています。この操作を「代入する」といい、=記号を 代入演算子 と呼びます。 [実験開始時] にこのコードを実行することによって、実験の以後の部分では ecc という名前で float(expInfo['eccentricity']) の値を利用できます。したがって [位置 [x, y] $] の式は以下のように短く書くことができるようになりました。
[ecc * cos(deg2rad(targetPos)), ecc * sin(deg2rad(targetPos))]
代入演算子にはいくつか注意してほしい点があるのですが、ここに書くと脱線が長くなるので「 5.8.2:代入演算子に関する注意点 」をご覧ください。
さて、同じ要領でdeg2rad(targetPos)という部分もすっきりさせてしまいましょう。
q = deg2rad(targetPos)
としてやれば、 [位置 [x, y] $] の式は以下のようにシンプルにできます。余談ですが、変数をqとしているのは角度を表す時によく用いられるギリシャ文字θに対応するアルファベットがqだからです。
[ecc * cos(q), ecc * sin(q)]
問題は、この式を実験中のどの時点で実行すればよいかです。先ほどのeccと同じ [実験開始時] に追加すると、taregetPosの値がまだExcelファイルから読み込まれていないのでエラーとなってしまいます。targetPosはtrialsループによる繰り返しのたびに値が更新されるのですから、trialsループの内部で式を実行しなければいけません。さらに、刺激を提示する前の時点で値が決まっていなければいけませんので、 [Routine開始時] が最も適しています。作業手順と解説が混じってわかりにくかったと思うので、ここまでの手順を整理しておくと以下のようになります。
trialsルーチンにCodeコンポーネントを配置する。
[実験開始時] に ecc = float(expInfo['eccentricity']) と入力する。
[Routine開始時] に q = deg2rad(targetPos) と入力する。
targetStim (Gratingコンポーネント) の [位置 [x, y] $] を [ecc * cos(q), ecc * sin(q)] に変更する。
これで挿入するコードは完成ですが、あともう一つ大切なポイントがあります。eccやqの値は、targetStimが描画される前に決定されていなければいけません。言い換えると、targetStimを描く処理を実行する前にCodeコンポーネントのコードが実行されなければならないということです。この実行順序を決めているのは、ルーチンペインに並んでいるコンポーネントの順番です。「 2.5:刺激の重ね順と透明度を理解しよう 」でルーチンペイン上でのコンポーネントの順番が刺激の重ね順に対応していることを学びましたが、正確にはこの順序は コンポーネントの実行順序に対応しています 。視覚刺激の場合は「実行する=画面に描画する」ということであり、先に描いたものの上に後から描いたものが上描きするので、下の方にあるものほど上に描かれるのです。したがって、targetStimの描画前にCodeコンポーネントを描画するには、 図5.2 のようにCodeコンポーネントがルーチンペイン上でtargetStimより上に置けばよいということです。
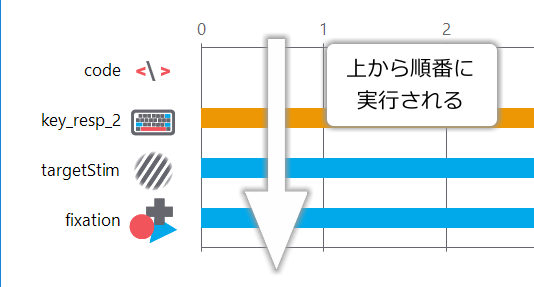
図5.13 ルーチン上のコンポーネントは上から下の順に実行されます。刺激のパラメータをCodeコンポーネントで設定するなら、Codeコンポーネントは刺激描画用のコンポーネントより上になければいけません。¶
コンポーネントを並び替えたら実行してみましょう。Codeコンポーネント導入前と同じように動作したはずです。以上で、動作を同じに保ったまま [位置 [x, y] $] の式をかなりシンプルに、意味を理解しやすくすることが出来ました。プログラムのコードというものは、書いている時は意味が分かっていても、数か月経ってから見直すとさっぱり意味がわからなくなりがちなものです。いま作成中の実験を将来利用する人のために(それは自分自身かも知れませんし、研究室の後輩や同じ分野の研究者かも知れません)、できる限り読みやすいコードを書くことをお勧めします。
以上、Codeコンポーネントを使って複雑なコードを読みやすくしましたが、実はここでこのテクニックを解説しておいたことにはもうひとつ理由があります。それは、 将来的にBuilderでオンライン実験を作成することを考えているなら、単純な数値の四則演算以上の複雑な式はコンポーネントのプロパティに書くべきではない からです。先ほど述べたように、Builderが作成するオンライン実験はJavaScriptという言語で書かれています。もしコンポーネントのプロパティにPythonの式が書かれていると、オンライン実験として出力した時にJavaScriptにうまく翻訳できない可能性があります。例えば今回の式の場合、現時点ではcos()やsin()をうまく翻訳できません。 [Routine開始時] のコードを
q = deg2rad(targetPos)
targPos_xy = [ecc * cos(q), ecc * sin(q)]
としておいて、targetStimの [位置 [x, y] $] をtargPos_xyと書くようにしておけば、CodeコンポーネントでJavaScript用のコードを手作業で書くことで対応できます。 Builderでのオンライン実験作成に興味がある人は覚えておいてください。
- チェックリスト
Codeコンポーネントを用いてPythonのコードをルーチンに配置することができる。
Codeコンポーネントのプロパティである [実験初期化中] 、 [実験開始時] 、 [Routine開始時] 、 [フレーム毎] 、 [Routine終了時] 、 [実験終了時] の違いを説明できる。
CodeコンポーネントにPython用のコード入力欄だけを表示するように設定できる。
ルーチンにおけるCodeコンポーネントと他のコンポーネントの実行順序を説明できる。
変数に値を代入する式を書くことができる。
5.7. 練習問題:パラメータが適切な範囲を超えないようにしよう¶
この章ではBuilderのPythonのコードを書いてみました。まだまだ解説したいことはたくさんありますが、ここで一区切りとします。最後に練習問題として、exp05a.psyexpを改造して、trialルーチンでキーが押されるまで刺激を提示し続けるようにしてください。ターゲット出現後6秒以上経過した後はキーが押されるまで、targetStimの [前景色] はずっと$[1.0, 1.0, 1.0]の値を保ち続けるものとします。
キーが押されるまでtrialルーチンを継続し、刺激を提示し続けることはこの章まで進んだ皆さんなら問題はないはずです。この問題のポイントは、exp05a.psyexpにおいて、trialルーチンが6秒以上継続してしまうとtargetStimの [前景色] に入力した式($[t/6.0, t/6.0, t/6.0])の値が1.0を超えてしまう点です。一度皆さんも試してみていただければと思いますが、 [前景色] に入力した式をexp05a.psyexpのまま変更せずに6秒以上刺激を提示すると、モノクロのグレーティング刺激を提示していたはずなのに突然カラーグレーティングが提示されてしまいます。そのまま放置していると実験が正常に動作しなくなる場合もありますので、現象を確認したらすぐにエスケープキーを押して実験を終了しましょう。 [前景色] に入力した式のRGB各成分の値が1.0を超えないようにする方法を考えてください。練習ついでに、targetStimの [位相 (周期に対する比) $] の式を t にして「フレーム毎に更新する」にしてみましょう。グレーティング刺激を運動させることができます。運動知覚の実験ではよく使われる刺激ですので覚えておく価値があると思います。
どうしても答えがわからないという方向けに少しだけヒント。 表5.2 のいずれかの関数を使えば式の値が一定値を超えないように制限することができます。
5.8. この章のトピックス¶
5.8.1. 他の数学関数を使用する方法¶
本文中で述べたとおり、指数関数e^xは標準の状態ではBuilderに読み込まれません。Pythonの膨大な数学関数を利用するためにはCodeコンポーネントを用いてそれらの関数をBuilderに読み込む必要があります。Codeコンポーネントを用いて実験の最初に以下のコードを実行すると、exp(x)というxの指数関数の値を得る関数が利用できるようになります。
from numpy import exp
一般に、fooというパッケージ(またはモジュール)に含まれるbarという名前の関数等を参照する時には
from foo import bar
と書きます。Codeコンポーネントを用いて読み込んだ場合は使用済み名前のチェックが効かないので十分に注意してください。もっと踏み込んだ話をしますと、異なるパッケージで同一の名前の関数が存在する場合がありますので、上記のfromを用いる方法よりも
import foo
と書いてfooパッケージを読み込み、
foo.bar(x)
という具合にドット演算子を使ってパッケージ名を明示する方が安全です。
5.8.2. 代入演算子に関する注意点¶
Pythonにおける代入はかならず「右辺の値を左辺の変数へ」という方向で行われるので、以下の式はエラーとなります。
x+7 = 3
ちょっと注意が必要なのは、以下のような式です。これは右辺の「x+7を計算して、その結果をまたxに代入する」という意味で、刺激の位置などを一定量だけ増減させるときなどに非常によく使われます。
x = x+7
数学では=演算子を「左辺と右辺が等しい」という意味でも使うので、この文をそちらの意味で解釈しようとして「意味が分からない」という方が時々おられます。 Pythonでは=演算子を「左辺と右辺が等しい」という意味で使うことはありません 。このことはよく覚えておいてください。「左辺と右辺が等しい」ことを表す演算子は次章で登場します。なお、この「計算結果を元の変数に格納する」という式は非常に良く用いられるので、Pythonには二項算術演算子(x+yのように二つの値をとる算術演算子)と代入演算子を組みあわせた演算子が用意されています( 図5.14 左)。x=x+7をx+=7に書き換えるといった具合に二項算術演算子と代入演算子を続けて書くと、右辺に変数名を書く必要がなくなります。変数名がxなどのように短い時にはあまり意味がないのですが、 図5.14 右のように変数名が長くなった場合に「target_leftside_lengthから3を引く」ということがとても読み取りやすくなります。

図5.14 二項算術演算子と代入演算子の組み合わせ。変数名が非常に長い時に有効です。¶